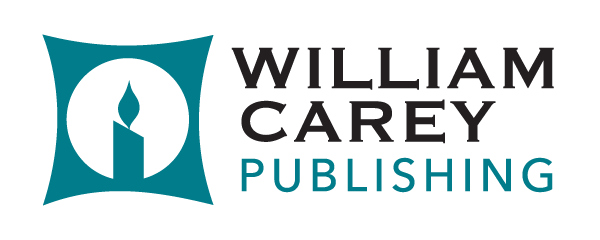Hello Dear Reader,
Clearly you are as excited as we are to start offering ebook files - both Mobi files (used on any Kindle reading app) and EPub files (used on any other EReading app like iBooks, Nook, etc.) - on WilliamCarey.com and Missionbooks.org. It means we can alter the prices at will and offer great discounts and it means that more of the royalties go back to the authors as well!
So here is the step-by-step guide to buying and downloading your Ebook files. And, we are building out an FAQ for trickier questions.
1. Choose the correct format when buying - either Kindle OR Epub.
Simply click the button next to "Book Format" and choose the appropriate version. It's rather like choosing the size of a t-shirt you want to order. Choose your book type and know that we have a growing number of "types" coming. Soon we'll be adding audio books, and our books in other languages.
2. Buy the ebook by going through the whole shopping cart process.
First it will ask for shipping information. Yes, even for an ebook, sorry about that, it's just one of those things. Then your payment information (that is where you put in a discount code if you have one!).

3. Then, when you've paid, you'll see a screen like this:
There are two ways you'll access your ebook files at this point. The first is immediately on your device when the following screens pop up, OR going to your email later and clicking the button then (shown in step 4).
First, it will say "Preparing downloads"
Next it will say the title of your book and "Download Now". Click the Download button.
Then it will look something like this and give you the option of what device you want to open the book on, if the file is a MOBI, then it is specifically for Kindle, so choose "Open in 'Kindle'". (If it is an EPub file, then choose iBooks to open the file in or your preferred Ereading app).
Then, poof! Your new book is on your Kindle app, ready to be read! In fact, we even default it to the first page of the book to get you started!

4. If you choose to download your book later through the email, it will work like this:
You'll see two emails: 1. Confirming the purchase, and 2. With the button to download.

Click the one that says "Your downloads are ready". In it, you'll see a hyperlink in blue that allows you to download the book.

Then, you'll be taken to a page like this, with a download button.
Then, you'll be given the option of what program/app you'd like to read the book in, if it is a MOBI file then choose "Open in Kindle" and if it is an Epub file then we recommend iBooks or your other preferred E-reading app.
Then double-click and POOF (just for a bit of drama) and your book will open in your app:

Now that you are a pro at downloading your ebooks and getting them into your e-reading app, we encourage you to buy all the books you want!
Happy Reading!
FAQ
How to load .mobi files into your Kindle Library:
- In your Kindle App/Program/Device check the “Settings” section that Kindle Email Address is activated in this format: [name]@kindle.com
- In a web-browser access your Amazon Kindle Account https://www.amazon.com/hz/mycd/myx#/home/settings/payment
- Navigate down to “Personal Document Settings (Manage Send-to-Kindle email settings, personal documents, and Whispernet Delivery Options)”
- Click “Add a new approved e-mail address” to send from (your personal and approved e-mail addresses)
- Attach file(s) in an e-mail from one of those addresses and send to the address [name]@kindle.com
Refer to the following page by Amazon on additional detailed specifics (e.g., supported file types) https://www.amazon.com/gp/sendtokindle/email
For files larger than 25mb (this is usually the standard file size attachment limit for e-mails)
Amazon has a special “Send to Kindle” application for PCs and Macs that can be used to import .mobi files to your Kindle Program/Device